Occasionally, you may see some of your invoices not being processed by Quickbooks. This support article will detail some of the most common error messages and what to do in these cases:
Typically when I have registration issues where changing the license and the product number are not working you can manually input the Validation Code. To input your validation code: Open QB; Click Help 'About QuickBooks' menu; Press CTRL R P 'Register QuickBooks' screen is displayed. You can enter validation code in 'Validation code. QuickBooks Enterprise 2016 Crack Full is a powerful, easy-to-use business management software that is designed especially for businesses managing more complexity. It’s our most flexible version of QuickBooks, packed with extra features and extra flexibility. Validation faults can occur when you try to include a character (letter, number, or symbol) that QuickBooks does not support in your invoice data. This most commonly happens when you copy/paste words from another application such as Microsoft Excel into the ServiceTrade invoice's item description or notes fields.
Quickbooks Online not Syncing:
If you see 'creation request failed' or similar when submitting an invoice to Quickbooks, here are some steps you can take:
- A ServiceTrade account admin user may check Account Settings -> Integrations -> Configure Quickbooks Online. If taken to a settings page, everything is ok. If taken to an error page, you will need to disconnect and reconnect to Quickbooks.
- The Quickbooks Online API (the way we talk to it) is occasionally down for a period of hours or longer. If possible, try again at least once, later in the business day, or the next business day.
- Send us a message if issues persist.

When connecting ServiceTrade to QuickBooks Desktop for the first time:
'QBWC1013: Error connecting to QuickBooks. Returning error message to application.
Could not start QuickBooks.'
This problem is typically caused when Quickbooks Web Connector does not have permission to open QuickBooks. To fix, delete the connection in Web Connector, then recreate it, making certain that:
- QuickBooks is in Single User Mode
- You logged into QuickBooks as the 'Admin' user
- The Admin user has a password (Web Connector will not work properly if the Admin user has no password)
- You answered the question 'Do you want this application to read and modify this company file' with 'Yes, always; allow access even if QuickBooks is not running'.
Web Connector crashes and/or freezes when during attempting to connect:
'Object reference not set to an instance of an object'
- Required information is missing from the Company File (Company Name and/or Address).
- From the menu bar, select Company > My Company, then select the pencil icon to edit.
- Add Company name and Address, and select Ok. Reattempt web connector sync.
If you make too many requests to QB in a single session:
'QuickBooks has made too many requests while processing this invoice.'
- There is a threshold for the number of requests that can be made in a single session. If you receive this message, it is likely due to a loop in customer/vendor/employee name lookup (see below).
- It's also possible to hit this if you add 50,000+ customers to QB and then immediately send some invoices from ST to QB.
- If this occurs, wait for QB to finish importing before sending invoices.
If a customer's name is already in use by a vendor or employee record:
Customer name 'Tessier-Ashpool' is already in use by Vendor record 4411234252
Customer name 'Tessier-Ashpool' is already in use by Employee record 23429491413
- If this occurs, you already have a Vendor or Employee in Quickbooks that has the same name as a Customer you have created in ServiceTrade. To fix this, simply rename either the Vendor or Employee Quickbooks record in question.
Status Code 3120
InvoiceAddRs statusCode=3120 statusSeverity=Error statusMessage=Object '12345678-123456789' specified in the request cannot be found. QuickBooks error message: Invalid argument. The specified record does not exist in the list.
- Please contact ServiceTrade support at support@servicetrade.com. ServiceTrade will need to clear and re-sync customer list on integration-production.
Status Code 3140
3140 statusSeverity=Error statusMessage=There is an invalid reference to QuickBooks Sales Rep 'TB' in the Invoice
- This means you have a tech in ServiceTrade whose initials do not match those in Quickbooks. Please edit either system accordingly to make these match, then try your invoice again.
Note: If these match and the error persists, switch to single-user mode and try your invoice again.
Status Code 3180
InvoiceAddRs statusCode=3180 statusSeverity=Error statusMessage=There was an error when saving a Invoice. QuickBooks error message: The transaction is pending and cannot be emailed.
- In ServiceTrade you have possibly set your Quickbooks preferences to use preferred method of delivery. (which is email in this case) if the customer record in Quickbooks does not have an email attached to it then sending the invoice to Quickbooks will fail. To fix this issue make sure you have an email set in Quickbooks.
- Another possibility is that you have a character, such as an accent mark, that works in ST but that Quickbooks chokes on. Search your customer, location, and each item carefully for accent marks or other variations from its counterpart in Quickbooks. Correct the entity in ServiceTrade to exactly match Quickbooks, then click edit your ST invoice, save, and try submitting again.
- If the integration settings are set so that the invoice hits Quickbooks as 'pending' then it will not send the invoice to 'preferred email'. This is largely due to having conflicting statuses. An invoice cannot be 'pending' and still send the finalized invoice to the customer. The fix is either limit the customer choice to just select 'print' or change invoice status to final.

'Creation request failed: Create invoice .... CheckNullResponseAndThrowException - Response Null or Empty'
- Click 'Edit' on the invoice, then click save.
- Try your submission again.
Status Code 510
InvoiceAddRs statusCode=510 statusSeverity=Warn statusMessage=Unable to return object
There is an issue with the location and bill to address. This usually is from a discrepancy between customer and sub customer. If you have a location with a similar name, then the incorrect location or company needs to be corrected in ServiceTrade. The same may need to be done in Quickbooks.
Code 400 ValidationFault
Code=400 Response=ValidationFault [(500) - Unsupported Operation; Operation org.xml.sax.SAXParseException; lineNumber: XXXXX; columnNumber: YYYY; The entity “ZZZZ” was referenced, but not declared. is not supported.
Validation faults can occur when you try to include a character (letter, number, or symbol) that QuickBooks does not support in your invoice data. This most commonly happens when you copy/paste words from another application such as Microsoft Excel into the ServiceTrade invoice's item description or notes fields.
Some common character entity errors are:
- rsquo - A single quote character. Retype or remove any single quotes.
- rdquo - A double quote character. Retype or remove any double quotes.
- nbsp - Typically this is related to a special character within the notes section. The easiest way to identify and resolve this special character is to re-type the notes, without using a copy & paste method.
***
Code=400 Response=ValidationFault [(2500) - Invalid Reference Id; Invalid Reference Id : One of the list elements assigned to this transaction has been deleted. Before you can modify this transaction, you must restore...
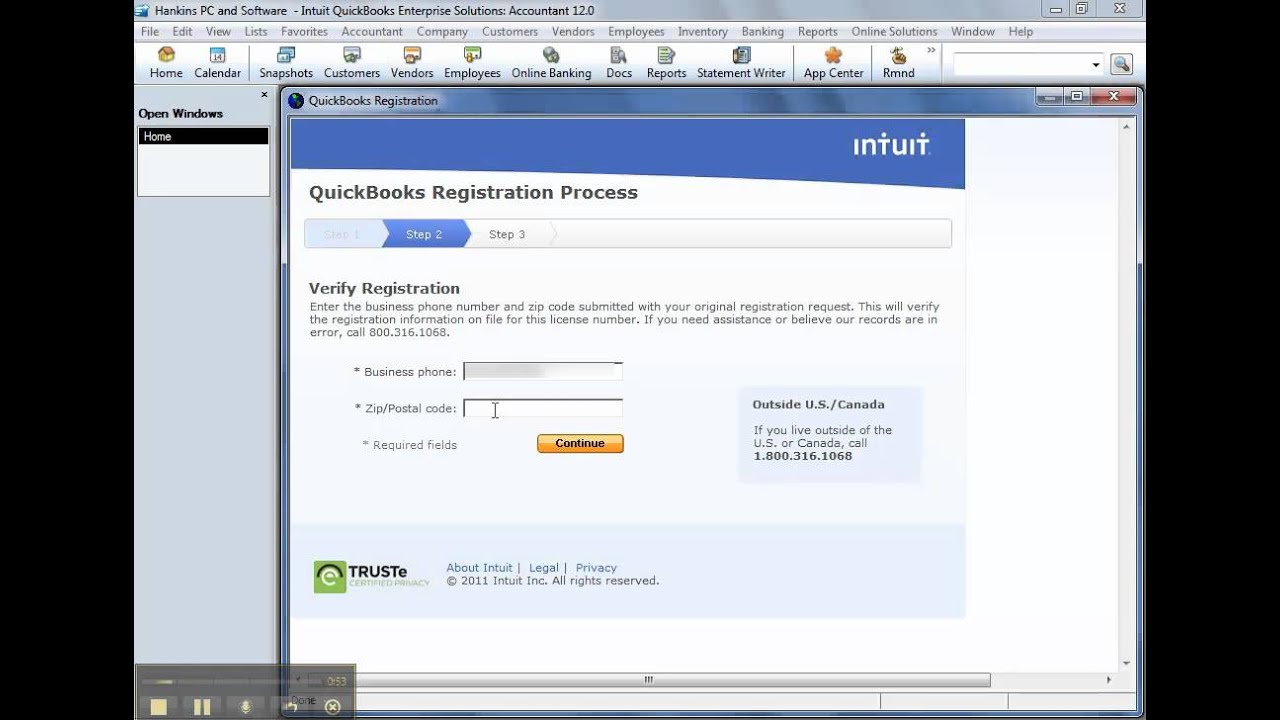
This error occurs when a transaction is trying to sync to QuickBooks Online (QBO), but an object on the transaction cannot be located in QBO. This list item name is specified in the sync error (customer, vendor, class). This error may also occur if there is an External ID attached to something in ServiceTrade (ex. Item, Location, etc.), perhaps by mistake.
Solution
- In QBO, restore the list element referenced in the sync error by following these instructions:
- Go to the Company tab and click Lists.
- Open the appropriate list (Vendor list, Chart of Accounts;Product/Service, etc...)
- Select the relevant deleted report (Deleted vendors, Deleted accounts, etc...)
- Select the item that is to be undeleted.
- (When restoring names) click the link for Edit Information.
- Clear the Deleted checkbox.
- Save and Sync with ServiceTrade
Item Code Character Limit
When you are creating Item Codes in ServiceTrade it is important to be aware of certain character limits in Quickbooks. Item Codes have a character limit of 31 characters. Also, Item Codes may contain special characters but it is recommended that the first character not be a special character. Having this understanding will prevent syncing issues with Quickbooks integrations.
You get the QuickBooks POS Invalid Product Number error when you try to launch POS or register with it. The error may include the number 176109, or it may simply mention that you have an invalid product code or product number. It mostly means that you have a problem with the POS product code you may be using. But there are chances that some files may have gone corrupt and may not be able to authenticate the product code you enter.
Understanding what may be causing the problem is the first step to solving it. It also helps you prevent the problem from coming back.

Quickbooks Validation Code 2010
The main reasons for the QuickBooks POS Invalid Product Number are known to be as follows:
- You are entering the wrong product key for QuickBooks POS. After you install QuickBooks POS, you will be required to register using the product key to authenticate the product. It is how QuickBooks identifies that you are an authorized user, and your copy of QuickBooks POS is a valid copy. If you enter the wrong product key, then the system will automatically bring up an error and prevent you from completing the registration process.
- The POS entitlement folder is missing or corrupted. If the process of validating your product code goes through a set of corrupt files, then the error may occur because of the corrupt authentication files. It will happen even when you are entering the right product code. Therefore, if you have checked that you are entering the correct product code, then you may be dealing with corrupt files that restrict you from registering with QuickBooks POS or bring up an error when you try to launch it even after the registration is complete.
- You are logged in on Windows using an account that does not have administrator rights. A lot of functions carried out by QuickBooks POS involves reading or writing on files saved on your Windows computer. Without admin rights to make such changes, you will not be able to use QuickBooks POS efficiently and you will see the QuickBooks POS Invalid number error when any task that requires admin rights has to be performed.
With these three reasons in mind, you can carry out the following solutions and fix the error. If these solutions do not work, then you must contact QuickBooks to verify your product code and to have a professional look into the problem. The first step is to check your product code and make sure that you are entering it right. If this is the case, then proceed to the following solutions:
Solution 1: Delete the Contents of the Entitlement Client Folder
If you have the correct product code, then the root of the problem mostly exists in the Entitlement folder. The files may either be corrupted or missing. So, we delete the files of this folder and let QuickBooks create it once again to solve the problem. Follow these steps to delete the Entitlement Client folder:
- Close QuickBooks and all QuickBooks related programs on your computer.
- Press and hold the Windows button and the letter ‘E’ to open Windows Explorer on your computer.
- It is possible that the Program Data files may be hidden for your computer, so click on the View tab on top and check on the box that says ‘Hidden items’. If the box is already checked, then proceed to the next step without making any changes.
- Copy and paste the following URL on the address bar on Windows explorer:
- DataIntuitEntitlement Clientv8 and press Enter
- Delete all the files on this folder. You can press and hold ‘Ctrl’+’A’ together to select all the files in the folder at once. Then press Delete on your keyboard and confirm your action to delete the files.
- Relaunch QuickBooks Desktop Point of Sale. It will automatically create the Entitlement Client Folder again and resolve problems you may be facing with corrupt files in the previous folder. Complete the registration and check if the error is fixed.
Solution 2: Rename the WS Activity file
Quickbooks Validation Code Not Working Key
- Close all QuickBooks programs open on your desktop
- Press and hold ‘Windows’ and ‘E’ together to open the Windows Explorer window
- Copy and paste the following address on the address bar of Windows Explorer:
- DataIntuitQuickBooks Point of Sale XXIni. and press Enter
- Look for a file name WSActivity and Rename the file as ‘OLDWSACTIVITY’. You can click anywhere to save this name.
- Close the Window and follow the same steps as solution 1 to delete the Entitlement Client folder once again.
- Relaunch QuickBooks desktop after the Client Entitlement folder has been deleted. At the time of launch, QuickBooks Desktop POS will create a new WSActivity file and a new Entitlement Client folder. The aim is to start fresh with these two files to overcome problems of corrupt files that may be inhibiting the product code validation process. Register with your product code and check if the problem is fixed.
If you continue to face the same problem, then you must contact Intuit to check if you have a valid product code or not. The last solution for this problem is to clean install QuickBooks Desktop POS and reinstall it.
In doing so, all old files will be removed, and a fresh installation may clear problems of corrupt files and folders. But this is a complex step which requires a certain level of technical know-how. You must consider performing this step only if you are comfortable navigating through Windows and uninstalling or reinstalling programs.
Solution 3: Clean install QuickBooks Point of Sale
Note: Before you try a clean install, make sure you have a backup of your data, and you have a download file or a CD available for reinstalling QuickBooks Point of Sale. You must also have all license numbers required for Authenticating your products, or you will not be able to proceed. It is important that you sign in as an administrator to the computer so that you will have the ability to read or write files on the computer.
- Close all QuickBooks Desktop Point of Sale programs on your computer.
- Click on the Windows icon and go to the control panel. You can search for the control panel on the search bar next to the Windows icon and press enter.
- Click on Programs / Programs and features based on your computer’s settings of displaying icons on the control panel.
- All programs installed on your computer will automatically populate on the next screen. Look for QuickBooks Point of Sale and click on Uninstall. Follow the prompts to complete the uninstallation process.
- Copy the point of Sale data folder and save it to your desktop. Rename it by adding OLD at the end of the file.
- Rename all point of sale folders by adding old in their names. This will ensure that when you reinstall the program, the existing folders do not pose a problem once again. Locations of these folders are:
- DocumentsIntuitQuickBooks POS XX
- Files (x86)IntuitQuickBooks POS XX
- Files (x86)Common FilesIntuitEntitlement Clientv8
- Desktop Point of Sale 18.0
- and hold Windows and ‘E’ to open Windows Explorer. Then enter these folder locations in the address bar one by one. Rename the POS folders on these locations.
- You must also delete the QuickBooks Desktop POS user account created on your computer. Go to the Control Panel and click on User accounts. Then select the option, manage other accounts. Select continue to find a list of user accounts on your computer. Choose QBPOSDBSrvUser and click on ‘Delete the account.’ Confirm your action. Once the account is deleted, restart your computer.
- Install the QuickBooks Desktop POS and restore your company file. Register with QuickBooks Desktop POS and check if the error is fixed. Close the point of sale and open it again to check if you see any errors. (Note: if you were not able to create a backup of your company file, then you can restore it with the help of the qbpos.db file located in the desktop folder of point of sale, which you had saved and renamed earlier).