ApowerMirror is a leading screen mirroring application for both Android and iOS devices. With this programme on your Windows PC, you can easily mirror the phone’s screen on the computer. ApowerMirror download is quite useful in a wide range of situations, including media projection unto a large screen, file presentation to colleagues or team members, and content sharing in schools. The first tool is ApowerMirror. ApowerMirror has a mobile phone-like interface, which means this tool is also competitive enough to be used to mirror iPhone to computer. One noticeable feature that you will notice with Apowermirror is how responsive the tool is. It has 0% lag and provides clear video quality.
iPhone screen mirroring to computer is one of the common tasks in daily life. Such as people want to use the home theater system features to watch a movie on a bigger screen, children want to share their game playing with other players on the computer, or just need to show evidence with others.
Apple supports iPhone exclusive, so you can mirror iPhone to Mac with ease. However, you might encounter difficulty when iPhone screen mirroring to PC.
Can you mirror iPhone to PC? Of course, but you should choose the suitable one.
In this post, we will show you screen mirror iPhone to PC in 5 workable methods.
- Guide List
1. Mirror iPhone to PC via USB
Mirror iPhone to PC with USB Cable is an ensured option as you can also mirror iPhone to PC without wifi after installing the program. Follow below steps to finish the procedure if you can not wait to begin now.
Recommendations to Mirror iPhone to PC via USB
It is unfortunate that a third-party program is required to help you mirror iPhone to PC as the iOS devices are not supported by Windows system on computer. You can search on Google or read below choices to get one according to your needs.
Top 1. LonelyScreen
LonelyScreen casts iPhone or iPad music, movie and more to PC or Mac via USB cable. You are allowed to using its mirror feature when the internet connection is unavailable.
Top 2. Apowersoft Phone Manager
Apowersoft Phone Manager is a functional tool to manage Android phone, Windows phone and iOS devices data with simple clicks. In addition, you can screen mirror your mobile phone to computer with USB or WiFi.
How to Mirror iPhone to PC with USB Cable (LonelyScreen)
After choosing the right tool, we will begin to show you how to use it correctly as below.
Enable Personal Hotspot on iPhone through Settings > Personal Hotspot, toggle it on.
Plug iPhone to PC, then run LonelyScreen on PC.
Slide screen to show iPhone menu and tap Screen Mirroring. Choose your PC name from the list.
FoneLab Screen Recorder
FoneLab Screen Recorder allows you to capture video, audio, online tutorial, etc on Windows/Mac, and you can easily customize size, edit the video or audio, and more.
- Record video, audio, webcam and take screenshots on Windows/Mac.
- Preview data before saving.
- It is safe and easy to use.
2. Mirror iPhone to PC Wirelessly
Nowadays, more and more people prefer to do something without USB connection as the convenience of using Wifi is a powerful option to save time and complex operations.
Recommendations to Mirror iPhone to PC Wirelessly
Top 1. ApowerMirror
ApowerMirror is a tool on both Windows and Mac to mirror Android and iOS screen to PC, and then you can control your mobile phone on computer.
Top 2. Reflector
Reflector is a wireless mirroring tool to mirror Android, iPhone, etc to Mac, Windows or TV. And it is also well suitable for AirPlay.
How to Mirror iPhone to PC Wirelessly (ApowerMirror)
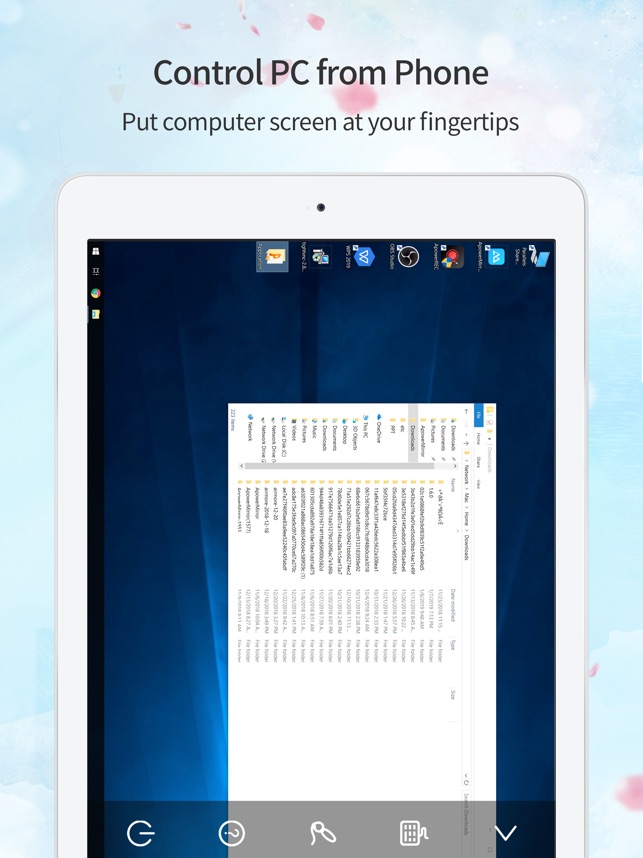
After choose the right tool, we will begin to show you how to use it correctly as below.
Download and install ApowerMirror on both iPhone PC.
Connect your PC and iPhone with the same WiFi network, then run program on PC.
Open app on iPhone, tap M button on the middle bottom of the interface, select your PC name and tap Phone screen mirror.
Go to Settings > Screen Mirroring, then choose your PC name.
FoneLab Screen Recorder
FoneLab Screen Recorder allows you to capture video, audio, online tutorial, etc on Windows/Mac, and you can easily customize size, edit the video or audio, and more.
- Record video, audio, webcam and take screenshots on Windows/Mac.
- Preview data before saving.
- It is safe and easy to use.
3. Mirror iPhone to PC Free
People always can get more services by paying. You might have learned that most of the free software will have different ads, lag response speed, limited features, etc. Though some paid programs enable you to mirror iPhone to PC no lag, some of you want to mirror iPhone to PC freely, below one of the 3 free tools would be a not bad choice for you.
Recommendations to Mirror iPhone to PC Free
Top 1. LetsView
LetsView is a free tool to mirror screen wirelessly. And it is compatible with Android, iOS, Windows, Mac, TC, etc. You can try it no matter which computer and mobile phone you are using.
Top 2. iTools
Both Windows and Mac are available, and it is a tool which is specialized in mirroring screen on both Windows and Mac.
How to Mirror iPhone to PC Freely (LetsView)
Download LetsView on both iPhone and PC, then connect them with the same network. Run them on computer and iPhone at the same time.
Open Control Center on iPhone, choose Screen Mirroring > PC name on iPhone.
If you want to mirror iPhone to PC laptop, the above-mentioned methods are also available. You can select one of them to mirror iPhone to PC and control it within a few clicks and taps.
Request makes demand. You can get different options from the markets, you can choose a suitable one from them if you want.
After mirroring iPhone to PC, you can take screenshots or record screen on computer with FoneLab Screen Recorder.
FoneLab Screen Recorder
FoneLab Screen Recorder allows you to capture video, audio, online tutorial, etc on Windows/Mac, and you can easily customize size, edit the video or audio, and more.

- Record video, audio, webcam and take screenshots on Windows/Mac.
- Preview data before saving.
- It is safe and easy to use.
That’s all about how to mirror iPhone to PC. If you have more questions about it, please leave messages below.
Related Articles:
Please enable JavaScript to view the comments powered by Disqus.ApowerMirror iOS app is a handy tool to mirror iPhone/iPad screen to another device and mirror PC screen to iOS deviece wirelessly. It is compatible with any device running iOS 8.0 and later. With it, you can easily share your iPhone or iPad screen with others so that you can show them the videos, pictures, games, apps or documents. Read further to know how to use ApowerMirror iOS App.
Guide on how to use ApowerMirror App on iOS device
1. Download App
Please click the button below to go to App Store and download ApowerMirror app on your iPhone/iPad.
2. User Guide
Mirror iOS Device to PC
After you have installed ApowerMirror app on your iOS devices, please follow the guide below to mirror iOS screen to PC.
- Click the button below to download ApowerMirror on your computer.
- Get your devices connected to the same WiFi connection.
- Launch the app on your iOS devices.
- On your iPhone or iPad, tap the mirror button at the bottom to search for the computer. After the detection is finished, tap the computer’s name you want to mirror to.
- For iOS 11, go to the Control Center and tap “Screen Mirroring”. Choose the computer’s name beginning with “Apowersoft”.
- For iOS 10, open the Control Center on your iPhone or iPad. Tap “Airplay Mirroring”, and choose the computer’s name beginning with “Apowersoft”. Then your iOS device will be mirrored to PC.
Mirror iOS Device to Other Mobile Devices
After you have installed ApowerMirror app on both mobile devices, please follow the instruction below to mirror iOS screen to another phone.
Method One: Detecting
- Get your devices connected to the same WiFi connection.
- Launch the app on both mobile devices.
- On your iPhone or iPad, tap the mirror button at the bottom to search for the other mobile device. After the detection is finished, tap the device you want to mirror to.
- On your iPhone or iPad, open Control Center. Tap “Airplay Mirroring”, and choose the other mobile device’s name beginning with “Apowersoft”. Afterwards, your iOS screen will be mirrored to the other device seamlessly.
Method Two: Scanning QR code
- Connect your devices to the same WiFi. Tap the mirror icon on both phones.
- After the detection is over, on the device that you are about to mirror to, tap “QR code” > “My QR code”.
- On iPhone or iPad, tap “QR code” to scan the other device’s QR code.
- On your iOS device, open Control Center, choose “AirPlay Mirroring” and select the other mobile device to mirror your iOS screen to it.
After successful mirroring, you can tap the button at the right bottom to adjust the screen. When you finish the mirroring, you can tap the back button to stop the mirroring.
Mirror iOS Device to iOS Device
After you have installed ApowerMirror app on your two iOS devices, please follow the guide below to mirror iOS screen to iOS device.
- Make sure your iOS devices are connected to the same WiFi network.
- On your streaming device, go to “Settings” > “Control Center” > “Customize Controls” > add “Screen Recording”.
- Launch the app on the streaming device and then tap the “M” button to search for another iOS device. Choose the name of your device.
- Open Control Center. Press hard on “Record” button and choose the name of “ApowerMirror”. Tap “Start Broadcast” to start mirroring and then your device will be mirrored to another iOS device.
Note: The streaming device requires iOS 11 or later.
Mirror computer screen to iOS Device
Also, ApowerMirror enables you to mirror Windows/Mac screen to your iOS device. You can view and control your PC screen from your phone via WiFi. Here is a guide for your reference.
- On the iOS device, tap to the “M” button to search for your computer.
- Choose the name of your computer.
- Tap on “Computer Screen Mirroring” and then your computer screen will be displayed on your phone.
Besides, you can type and draw on the screen. There are different colors and lines which are available to you.
Mirror iOS to TV
ApowerMirror perfectly supports mirroring activities of different office software or gameplay to TV. That is to say, you can share your iPhone screen with your family members and friends to get the visual feast! ApowerMirror TV version is compatible with all DLNA-compliant apps. Just follow the simple steps to learn more about how to mirror iPhone to TV.
3. FAQ
Q: Can I mirror iPhone to iPad?
A: Yes. ApowerMirror allows you to mirror iOS to iOS device.
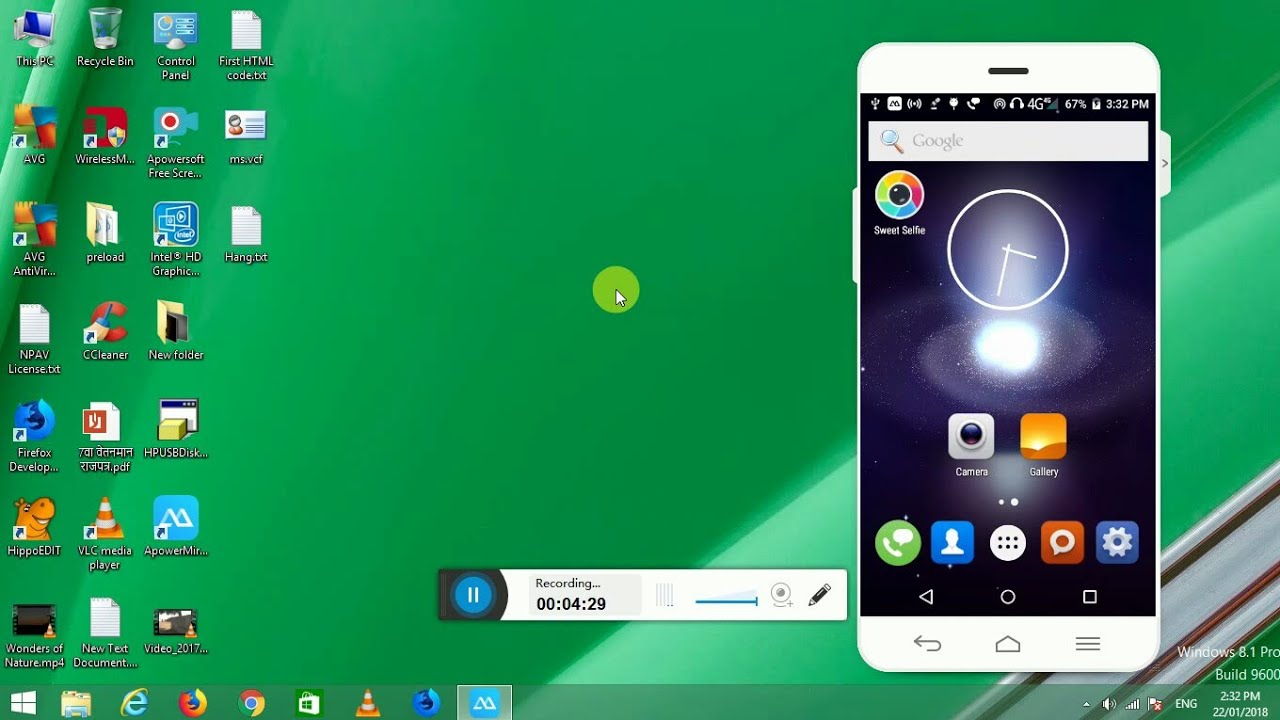
Q: Why can’t it detect my other mobile device? After the detection, no mobile device is shown.
A: Firstly, make sure the two mobile devices are connected to the same WiFi network. Secondly, restart the app and try again. Thirdly, disable the “AP Isolation” of the router. If you still cannot find the mobile device that you want to mirror to, you can try to connect by scanning the QR code.
Q: Can I use USB cable to mirror iPhone to PC?
A: Sorry. For now, ApowerMirror only allows users to connect iPhone via WiFi. If you want to mirror iPhone to PC via USB, you can use ApowerManager.
Q: Can I control my iPhone on PC using ApowerMirror?
Apowermirror Iphone To Pc
A: Sorry. For now, ApowerMirror cannot control iOS device.
Q: Can I control my PC screen using ApowerMirror?
A: Yes. You can control Windows/Mac screen from your phone using ApowerMirror.
Q: How can I rotate the mirrored screen?
Apowermirror Pc To Iphone Download
A: After the successful mirroring, tap the mirrored screen and you can see a rotate button. Click it to rotate the screen.
Q: How can I get the QR code for mirroring?
A: The “QR code” works for the screen mirroring between mobile devices. Tap “QR code” after the detection is done, and then tap “My QR Code” at the bottom right side of the app to generate your QR code.
Bluestacks 4 download for mac. For any more questions, please leave comments below or contact us. You can also go to ApowerMirror Forum to discuss with other ApowerMirror users and share your own ideas.